Foglio: OFFERTE
Il Foglio OFFERTE serve a gestire tutte le offerte pubblicate sul tuo sito.
La prima riga, NON deve essere modificata in quanto contiente i TITOLI delle colonne, che servono a te per capire cosa inserire nelle relative celle sottostanti ed a TOTA Manager per sapere quale dato stai fornendo.
Le successive righe, invece, ossia dalla riga 2 in poi, contengono i dati relativi alle tue offerte, pertanto, puoi inserirne di nuove oppure puoi modifircare o cancellare quelle esistenti.
IMPORTANTE: le celle il cui TITOLO è scritto in GIALLO sono da intendersi OBBLIGATORIE. Ovvero, devono contenere un valore per esigenze di carattere tecnico e/o funzionale. Alcune celle obbligatorie, se non riempite o se non riempite correttamente, possono compromettere il corretto funzionamento di TOTA Manager.
Cosa devi inserire nelle celle?
Il Foglio si compone delle seguenti colonne:
- CODICE
- STATO
- TITOLO
- SOTTO TITOLO
- SCADENZA
- ORA
- TAG
- CATEGORIA
- PARTENZA
- ARRIVO
- IMMAGINE
- TESTO DATE VIAGGIO
- TESTO DURATA
- PREZZO/listino
- PREZZO/pacchetto
- UNITA
- PREZZO/persona
- MIN persone
- MAX persone
- QUANTITA
- VENDUTI
- ACCONTO
- DESCRIZIONE BREVE
- DESCRIZIONE LUNGA
- CONDIZIONI
- DOCLINK
- YOUTUBE
- Google Map
- COMPLETA
CODICE
Campo Obbligatorio. Codice univico dell'offerta. Puoi inserire il codice che ritieni più opportuno per distingure univocamente ogni singola offerta, facendo attenzione però a NON UTILIZZARE:
- caratteri speciali es: @!"£$%&/()*+][{}#ç°
- spazi vuoti
- e lettere accentate es: òàèéì
ATTENZIONE!!! INSERIRE DUE O PIÙ OFFERTE CON LO STESSO IDENTICO CODICE PUÒ COMPROMETTERE IL CORRETTO FUNZIONAMENTO DEL SISTEMA.
Esempio 1: Il CODICE dell'offerta relativa al "TI BLU Village" per 2 Adulti e 1 Bambino dal 03 al 10 Luglio, potrebbe essere TIBLU_2-1_0307_1007
Esempio 2: Il CODICE dell'offerta relativa al "TI BLU Village" per 2 Adulti e 2 Bambino dal 03 al 10 Luglio, potrebbe essere TIBLU_2-2_0307_1007
Esempio 3: Il CODICE dell'offerta relativa al "TI BLU Village" per 2 Adulti e 2 Bambino dal 11 al 17 Luglio, potrebbe essere TIBLU_2-2_1107_1707
STATO
Seleziona un'opzione dal menù a cascata a scelta tra PUBBLICA o NASCOTA.
PUBBLICA = l'offerta è visibile agli utenti
NASCOSTA = l'offerta è invisibile agli utenti
TITOLO
Inserisci qui il Titolo dell'offerta secondo lo standard che ritieni più opportuno.
Esempio: "(MSC Fantasia) Tripla con balcone - Esperienza Fantastica"
SOTTO TITOLO
Inserisci qui il Sotto Titolo dell'offerta secondo lo standard che ritieni più opportuno.
Esempio: "2 Adulti + 2 Bambini GRATIS da 0 a 13 anni non compiuti"
SCADENZA
Campo Obbligatorio. Inserisci qui la data di scadenza dell'offerta nel formato GG/MM/AAAA. L'offerta viene spubblicata automaticamente da TOTA Manager a mezzanotte della data scadenza indicata.
Esempio: 28/07/2017
ORA
Campo facoltativo. Inserisci qui l'orario di scadenza dell'offerta nel formato HH:MM. L'offerta viene spubblicata automaticamente da TOTA Manager alla scadenza indicata. Se lasci VUOTA questa cella, TOTA manager spubblicherà l'offerta alla mezzanotte del giorno indicato nel campo SCADENZA.
Esempio: 14:59
TAG
Inserisci qui l'etichetta scelta da te per associare tra loro differenti offerte. Tutte le offerte con la stessa etichetta saranno visibili nel modulo UP & Cross Selling presente nella parte inferiore della pagina di dettaglio di ognuna di queste offerte.
Esempio: "svalentino" oppure "capodanno" oppure "pasqua" ecc...
Trovi maggiori informazioni su questa Colonna, nella pagina dedicata al modulo UP & Cross Selling » CLICCA QUI.
CATEGORIA
Seleziona una categoria dal menu a cascata. Il numero di voci dipende dal piano di abbonamento che hai sottoscritto.
Esempio: "CROCIERA", "VIAGGIO" oppure "BENESSERE"
PARTENZA
Campo facoltativo. Se il pacchetto turistico che stai inserendo comprende il trasporto oltre che il soggiorno, inserisci in questa cella la città di partenza (del porto o dell'aereporto di imbarco a seconda del tipo di offerta).
Lascia VUOTA questa cella se l'offerta non comprende il trasporto ma solo il soggiorno. Ad esempio nel caso di una vacanza in un villaggio in italia che i clienti possono raggiungere autonomamente, con ilproprio veicolo.
ARRIVO
Campo Obbligatorio. Città di destinazione del pacchetto turistico.
IMMAGINE
Campo Facoltativo. Seleziona del menù a cascata, il codice dell'immagine che hai precedentemente inserito nel foglio "IMMAGINI".
Puoi inserire anche altre due immagini, che affiancheranno la principale nella pagina di descrizione dell'offerta, inserendo il codice dell'immagine precedentemente caricata nel foglio "IMMAGINI" nelle colonne Immagine Due e Immagine Tre
Trovi maggiori informazioni su questa Colonna, nella pagina dedicata al Foglio: IMMAGINI » CLICCA QUI.
TESTO DATE VIAGGIO
Inserisci qui la data di inizio e di fine della vacanza. Se il pacchetto che intendi pubblicare ha più di una data di inizio e di fine, devi inserire più volte la stessa offerta (su più righe) indicando le diverse date, ricordandoti però che ogni offerta (quindi ogni riga) deve avere sempre un CODICE univoco (pertanto ti consigliamo di inserire anche le date nel codice per poterle distinguere).
Esempio: Se per la Cabina doppia interna su MSC Fantasia ad Agosto ho due date di partenza, scriverò:
- al rigo 1: nella cella CODICE "FAN_DOP_INT_12-19" e nella cella TESTO DATE VIAGGIO "12/08/16 - 19/08/16".
- al rigo 2: nella cella CODICE "FAN_DOP_INT_20-26" e nella cella TESTO DATE VIAGGIO "20/08/16 - 26/08/16".
TESTO DURATA
Campo Facoltativo. In questa cella puoi specificare la durata della vacanza. La digitazione è libera quindi puoi scrivere quello che vuoi.
Esempio: "8 giorni e 7 notti" oppure "Una notte"
PREZZO/listino
Campo Facoltativo. Inserisci qui il prezzo di listino, SENZA simbolo dell'euro, con 2 decimali. Esempio: 300,00.
Questo è il PREZZO PIENO mostrato agli utenti solo per "enfatizzare" il risparmio dovuto al minor prezzo d'acquisto applicato sul vostro sito. NON è quindi il prezzo che dovranno pagare per acquistare il pacchetto!
Esempio 1 - PREZZO/listino con PREZZO/Pacchetto: Se il PREZZO/listino è 300,00 e il PREZZO/pacchetto è 200,00, gli utenti visualizzeranno a monitor: "Prezzo: € 200,00 anziché € 300,00"
Esempio 2 - PREZZO/listino con PREZZO/Persona: Se il PREZZO/listino è 150,00 e il PREZZO/persona è 100,00, gli utenti visualizzeranno a monitor: "Prezzo: € 100,00 a persona anziché € 150,00"
NOTA BENE: Se si sceglie la soluzione mostrata nell'esempio 2, ovvero PREZZO/listino con PREZZO/Persona, la cella relativa al PREZZO/Pacchetto deve essere vuota!!!
PREZZO/pacchetto
Campo Facoltativo. Inserisci qui il prezzo, SENZA simbolo dell'euro, con 2 decimali. Esempio: 300,00
UNITA
Campo Obbligatorio. Unità di misurà applicata al PREZZO/Pacchetto. Serve a specificare a cosa si ricerisce il prezzo: alla camera, alla cabina, ecc..
Esempio: "Prezzo TOTALE della Camera" oppure "Prezzo della Cabina"
PREZZO/persona
Campo Facoltativo. Inserisci qui il prezzo, SENZA simbolo dell'euro, con 2 decimali. Esempio: 300,00
MIN persone
Campo Obbligatorio. Inserisci qui il numero minimo di partecioanti.
NOTA BENE Se il pacchetto ha un numero fisso di partecipanti (esempio: camera doppia) sia la cella MIN persone che quella MAX persone dovranno contenere lo stesso valore (per la camera doppia: 2).
MAX persone
Campo Obbligatorio. Inserisci qui il numero massimo di partecioanti.
NOTA BENE Se il pacchetto ha un numero fisso di partecipanti (esempio: camera doppia) sia la cella MIN persone che quella MAX persone dovranno contenere lo stesso valore (per la camera doppia: 2).
QUANTITA
Campo Obbligatorio. Inserisci qui la quantià di pacchetti disponibili mostrata sul sito, nella pagina dell'offerta.
Nota bene: Quando un utente effettua un'acquisto online utilizzando TOTA Manager,il valore di questa cella diminiusci automaticamente (se ne occupa TOTA manager).
VENDUTI
Campo facoltativo. Questa cella contiene il numero di volte che l'offerta è stata già acquistata. Questo dato, se presente, viene mostrato agli utenti, nella pagina dell'offerta, sotto alla quantità disponibile.
Nota bene: Puoi inserire se vuoi un valore numerico in questa cella. Ma che tu lo faccio o no, quando un utente effettua un'acquisto online utilizzando TOTA Manager,il valore di questa cella viene incrementato automaticamente da TOTA manager.
ACCONTO
Campo facoltativo. Se inserisci un valore in questo campo, TOTA Manager mostra i pulsanti "blocca con acconto" invece dei pulsanti "acquista". Inoltre, quando l'utente effettua un ordine pagando online con PayPal, l'importo che gli verrà richiesto sarà quello riferito a questa cella e non quello in PREZZO/pacchetto o in PREZZO/persona.
Nota bene: come per i gli altri "prezzi", in questa celladevi inserire un numero comprensivo di 2 decimali e senza il simbolo dell'euro!
DESCRIZIONE BREVE
Campo Obbligatorio. Questo è il testo che sarà mostrato agli utenti nella pagina che elenca tutte le offerte, pertanto, è consigliabile inserire un testo molto breve.
Il testo sarà comunque visibile agli utenti, solo quando questi clicceranno sul tasto "descrizione" presente in ogni offerta mostrata nell'elenco.
DESCRIZIONE LUNGA
Campo Obbligatorio. Questo è il testo che sarà mostrato agli utenti nella pagina di dettagli dell'offerta.
Consiglio: Inserisci tutte le informazioni che ritieni necessarie per concludere la vendita e SOLO le informazioni che possono, ovviamente, interessare agli utenti. Per quanto possibile, evita di fornire informazioni inutili e/o che gli utenti possono, se interessati, reperire altrove e/o in altri modi.
CONDIZIONI
Campo Obbligatorio. Inserisci qui le particolari condizioni dell'offerta che intendi comunicare agli utenti.
Consiglio: Per poter concludere un'acquisto gli utenti devono sempre leggere e accettare le Condizioni Generali di Vendita che, però, sono uguali per tutte le offerte presenti sul tuo sito. Per questo motivo, in questa cella, potresti specificare ciò che invece cambia da offerta a offerta.
DOCLINK
Campo Facoltativo. Seleziona del menù a cascata, il codice del documento che hai precedentemente inserito nel foglio "DOCUMENTI".
Trovi maggiori informazioni su questa Colonna, nella pagina dedicata al Foglio: DOCUMENTI » CLICCA QUI.
YOUTUBE
Inserisci qui il codice del video di Youtube.
Vai sulla pagina del Video che intendi incorporare e copia il codice che vedi nella barra dell'indirizzo, così come vedi nell'immagine d'esempio qui sotto:
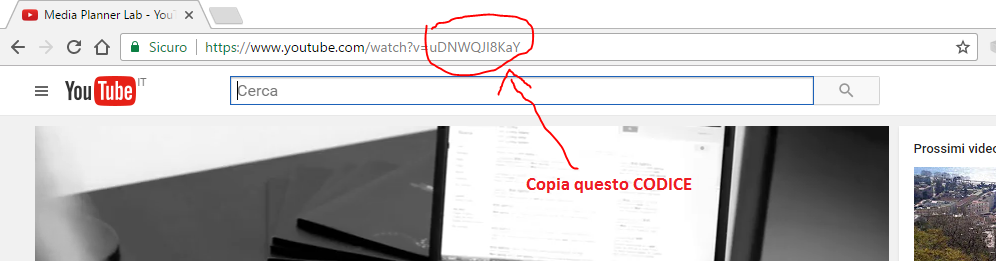
Trovi maggiori informazioni su questa Colonna, nella pagina dedicata al modulo Video » CLICCA QUI.
Google Map
Campo Facoltativo. Inserisci qui il codice di Google Map, per inserire una cartina nella pagina dell'offerta.
Per sapere quale codice incorporare in questa cella, procedi nel seguente modo:
- Apri Google Maps
- Cerca il luogo da incorporare su Google Maps e poi assicurati che sia visualizzato sulla mappa.
- Fai clic su Condividi (vedi l'immagine qui sotto).
- Fai clic su incorpora mappa.
- Copia il codice di incorporamento HTML (vedi l'immagine qui sotto).
- incollalo nel cella Google Map del foglio OFFERTE.
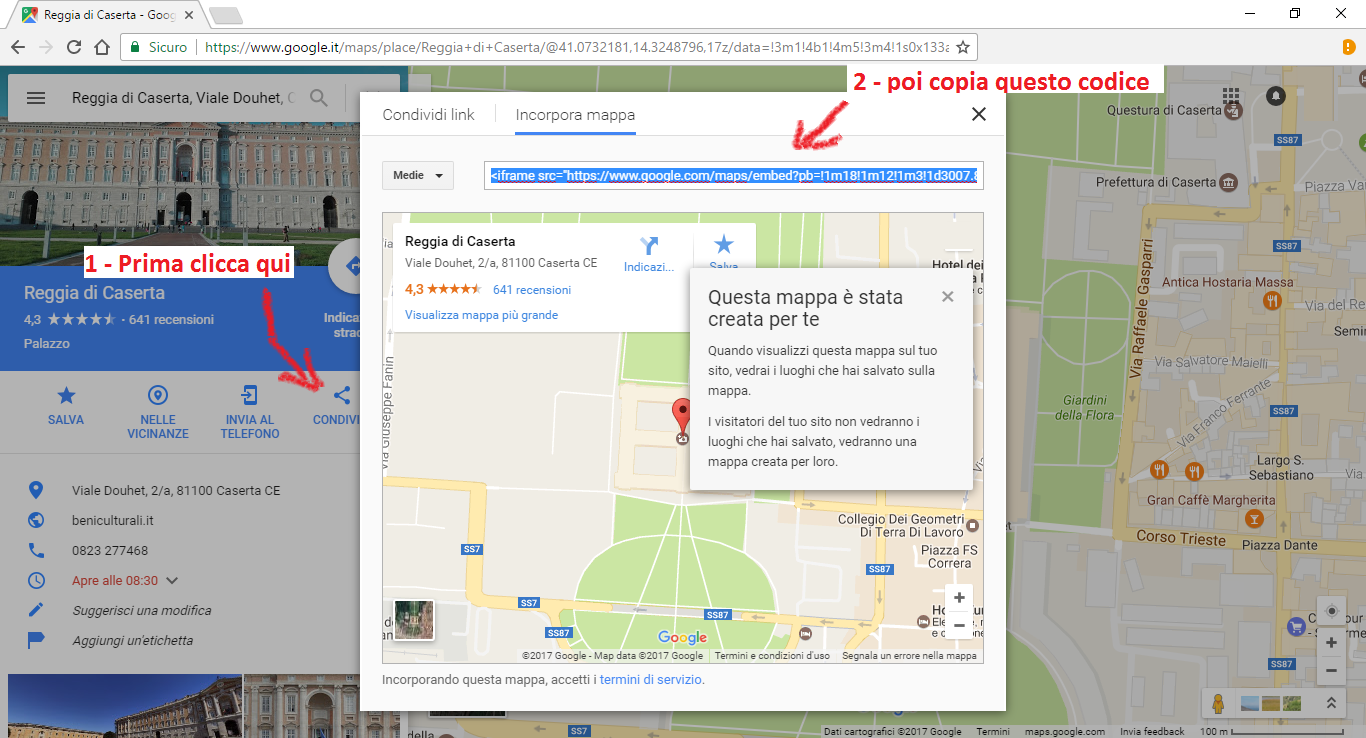
Trovi maggiori informazioni su questa Colonna, nella pagina dedicata al modulo Cartina » CLICCA QUI.
COMPLETA
Pubblica l'offerta sul tuo dominio. Segna una riga come COMPLETATA solo dopo aver inserito tutte le celle obbligatorie.